Are you looking for a way to add your last name and page number in a Word document? This guide will walk you through the process step-by-step, covering various methods and scenarios. Whether you need to add your last name on every page or just specific sections, we've got you covered. We'll also explore different formatting options and common pitfalls to ensure your document looks professional and polished. Keep reading to learn everything you need to know about adding last names and page numbers in Microsoft Word!
1. **Add Last Name and Page Number:**
- **Add Last Name:**
- **Insert a Header:** Click on the "Insert" tab, then select "Header" or "Footer." Choose a pre-defined header or create a custom one.
- **Type Your Last Name:** In the header, type your last name and use the "Space Bar" to add a space before adding the page number.
- **Add Page Number:**
- **Insert Page Number:** Click on the "Insert" tab, then select "Page Number." Choose the desired location and format for your page numbers.
- **Adjust Alignment:** If necessary, adjust the alignment of your last name and page number by selecting the text and using the alignment buttons in the toolbar.
2. **Use a Header/Footer Template:**
- **Access Templates:** Click on the "Insert" tab, then select "Header" or "Footer." Click the "Design" tab in the header/footer ribbon.
- **Choose a Template:** Select a pre-defined template that includes a placeholder for your last name and page number.
- **Replace Placeholders:** Replace the placeholders with your actual last name and page number.
3. **Use a Field Code for Last Name:**
- **Insert Field Code:** Click on the "Insert" tab, then select "Quick Parts" and choose "Field."
- **Select "AUTHOR" Field:** Select "AUTHOR" from the field list, which will automatically insert your last name.
- **Format Field Code:** You can format the field code by selecting the "Format" button and adjusting the font, size, and other attributes.
4. **Use a Custom Macro:**
- **Record a Macro:** Click on the "Developer" tab (enable it in the "File" > "Options" > "Customize Ribbon" menu), then select "Record Macro."
- **Enter Macro Name and Shortcut:** Choose a name and assign a shortcut key for the macro.
- **Perform the Actions:** Execute the actions you want to automate, including adding your last name and page number.
- **Stop Recording:** Click on the "Stop Recording" button in the Developer tab.
- **Run the Macro:** Press the shortcut key or run the macro from the "Developer" tab.
5. **Use a Separate Document for Headers/Footers:**
- **Create a New Document:** Create a new document specifically for your header/footer.
- **Add Last Name and Page Number:** Add your last name and page number to this document.
- **Apply the Header/Footer:** Open your main document and go to the "Insert" tab. Select "Header" or "Footer" and choose "Link to Previous." Select the header/footer from the separate document.
6. **Use a Separate File for Headers/Footers:**
- **Create a Separate File:** Create a separate file with your header/footer content.
- **Insert File into Document:** Open your main document and go to the "Insert" tab. Select "File" and choose "Insert File." Navigate to your header/footer file and insert it.
- **Format and Adjust:** Format and adjust the imported header/footer as needed.
7. **Use a Word Template:**
- **Create a Template:** Create a Word document and add your last name and page number as desired.
- **Save as Template:** Save the document as a .dotx file (Word template).
- **Use the Template:** When creating a new document, choose the template you saved.
8. **Use a Third-Party Add-in:**
- **Download and Install:** There are various third-party add-ins that offer more advanced features for adding headers and footers, including automatic last name insertion and page number customization.
- **Configure Add-in:** Follow the instructions provided by the add-in to configure it and use it within your Word document.
9. **Use a Scripting Language (VBA):**
- **Open VBA Editor:** Press "Alt+F11" to open the Visual Basic Editor (VBE).
- **Insert Module:** Insert a new module by clicking on "Insert" > "Module."
- **Write VBA Code:** Write VBA code to automatically add your last name and page number to the document.
- **Run the Code:** Press "F5" to run the code.
10. **Use Word's "Print Preview" Feature:**
- **Access Print Preview:** Click on the "File" tab, then select "Print."
- **Preview with Headers/Footers:** The print preview will display your document with the added headers and footers.
- **Make Adjustments:** If necessary, make adjustments to the formatting or content of the headers/footers before printing.
11. **Use Word's "Page Setup" Feature:**
- **Open Page Setup:** Click on the "Layout" tab, then select "Page Setup."
- **Adjust Header/Footer Options:** Use the "Header/Footer" tab in the Page Setup dialog box to adjust the margins and other options related to the headers and footers.
12. **Use Word's "Show/Hide" Feature:**
- **Toggle Show/Hide:** Press "Ctrl+Shift+8" or click the "Show/Hide" button in the "Home" tab to toggle the display of hidden characters and formatting marks, including header/footer information.
- **Edit Header/Footer:** Use the Show/Hide feature to easily edit and adjust the content of your headers and footers.
13. **Use Word's "Find and Replace" Feature:**
- **Find and Replace:** Press "Ctrl+H" to open the Find and Replace dialog box.
- **Find and Replace Text:** Use the "Find what" field to search for specific text in your header/footer and use the "Replace with" field to replace it with your desired content.
14. **Use Word's "Styles" Feature:**
- **Apply Styles:** Create or choose a style for your header/footer and apply it to the content.
- **Modify Styles:** You can modify the style to include your last name and page number as part of the formatting.
15. **Use Word's "Document Properties" Feature:**
- **Access Document Properties:** Click on the "File" tab, then select "Info."
- **Edit Properties:** Click on the "Properties" button to access the document properties.
- **Add Author Information:** You can add your name as the author of the document, which might be displayed in headers or footers depending on the document settings.
16. **Use Word's "Built-in Fields" Feature:**
- **Insert Fields:** Click on the "Insert" tab, then select "Quick Parts" and choose "Field."
- **Select Fields:** Choose the appropriate field for your needs, such as "AUTHOR" for your name, "FILENAME" for the document name, or "NUMPAGES" for the total number of pages.
17. **Use Word's "AutoText" Feature:**
- **Create AutoText:** Select the text you want to use as AutoText and press "Alt+F3" to open the "Create AutoText" dialog box.
- **Name and Save:** Give the AutoText a name and save it.
- **Insert AutoText:** In the header/footer, type the AutoText name and press "Spacebar" to insert the saved content.
18. **Use Word's "Bookmark" Feature:**
- **Insert Bookmark:** Select the text where you want to insert a bookmark and click on the "Insert" tab. Then, select "Bookmark" and give the bookmark a name.
- **Reference Bookmark:** In the header/footer, use the "Insert" > "Cross-reference" feature to reference the bookmark and insert the text associated with it.
19. **Use Word's "Hyperlink" Feature:**
- **Insert Hyperlink:** Select the text where you want to add a hyperlink and click on the "Insert" tab. Then, select "Hyperlink" and enter the target URL or document path.
- **Customize Hyperlink:** You can customize the appearance of the hyperlink and its text.
20. **Use Word's "Table of Contents" Feature:**
- **Create Table of Contents:** Click on the "References" tab and select "Table of Contents."
- **Customize Table of Contents:** You can customize the appearance of the table of contents, including the formatting of page numbers.
21. **Use Word's "Footnotes and Endnotes" Feature:**
- **Insert Footnote/Endnote:** Click on the "References" tab and select "Insert Footnote" or "Insert Endnote."
- **Format Footnote/Endnote:** You can format the footnotes or endnotes, including the number formatting and placement.
22. **Use Word's "Document Information Panel" Feature:**
- **Access Information Panel:** Click on the "File" tab, then select "Info."
- **View Document Information:** This panel displays information about the document, including the author, title, and creation date.
- **Edit Information:** You can edit or add information to the Document Information Panel.
23. **Use Word's "Version History" Feature:**
- **Track Changes:** Click on the "Review" tab and select "Track Changes."
- **View Changes:** This feature tracks changes made to the document, including additions, deletions, and formatting modifications.
- **Accept/Reject Changes:** You can accept or reject changes made by other users.
24. **Use Word's "Proofing" Feature:**
- **Run Spelling and Grammar Check:** Click on the "Review" tab and select "Spelling & Grammar."
- **Customize Proofing Options:** You can customize the proofing options, such as the dictionary and grammar rules.
25. **Use Word's "AutoCorrect" Feature:**
- **Access AutoCorrect Options:** Click on the "File" tab, then select "Options." Go to "Proofing" and click on "AutoCorrect Options."
- **Configure AutoCorrect:** You can configure AutoCorrect settings to automatically correct common typing errors and apply specific formatting rules.
26. **Use Word's "Find and Replace" Feature (Advanced):**
- **Find and Replace Special Characters:** In the Find and Replace dialog box, you can use special characters like "^p" to represent a paragraph break, "^t" for a tab, or "^l" for a line break.
- **Use Regular Expressions:** You can use regular expressions (regex) to search and replace text based on patterns.
27. **Use Word's "Format Painter" Feature:**
- **Copy Formatting:** Select the text with the formatting you want to copy and click the "Format Painter" button in the Home tab.
- **Paste Formatting:** Select the text where you want to apply the formatting and click the Format Painter button again.
28. **Use Word's "Text Wrapping" Feature:**
- **Wrap Text Around Objects:** You can wrap text around images, shapes, or other objects to create visually appealing documents.
- **Adjust Text Wrapping Options:** In the "Format" tab, you can adjust the text wrapping options to control how text flows around the object.
29. **Use Word's "Insert Picture" Feature:**
- **Insert Picture:** Click on the "Insert" tab, then select "Pictures."
- **Choose a Picture:** Choose the image you want to insert into your document.
- **Format Picture:** You can format the inserted picture by adjusting its size, position, and other properties.
30. **Use Word's "Insert Shape" Feature:**
- **Insert Shape:** Click on the "Insert" tab, then select "Shapes."
- **Choose a Shape:** Choose the shape you want to insert.
- **Format Shape:** You can format the shape by adjusting its color, size, and other properties.
31. **Use Word's "Insert Table" Feature:**
- **Insert Table:** Click on the "Insert" tab, then select "Table."
- **Create Table:** Choose the desired number of rows and columns for your table.
- **Format Table:** You can format the table by adjusting its borders, shading, and other properties.
32. **Use Word's "Insert Chart" Feature:**
- **Insert Chart:** Click on the "Insert" tab, then select "Chart."
- **Choose Chart Type:** Choose the type of chart you want to create.
- **Edit Data and Format:** You can edit the data used for the chart and format its appearance.
33. **Use Word's "Insert Symbol" Feature:**
- **Insert Symbol:** Click on the "Insert" tab, then select "Symbol."
- **Choose a Symbol:** Select the symbol you want to insert from the list.
- **Insert Symbol:** Click "Insert" to add the selected symbol to your document.
34. **Use Word's "Insert Equation" Feature:**
- **Insert Equation:** Click on the "Insert" tab, then select "Equation."
- **Create Equation:** You can use the equation editor to create mathematical equations or formulas.
- **Format Equation:** You can format the equation by adjusting its font size, color, and other properties.
35. **Use Word's "Insert Comment" Feature:**
- **Insert Comment:** Right-click on the text where you want to add a comment and select "New Comment."
- **Add Comment Text:** Type your comment in the comment box.
- **Resolve Comments:** You can resolve comments by marking them as done or deleting them.
36. **Use Word's "Insert Header/Footer" Feature (Advanced):**
- **Add Different Headers/Footers for Odd/Even Pages:** Go to the "Design" tab in the header/footer ribbon and select "Different First Page" or "Different Odd/Even Pages" to create different headers or footers for different page types.
- **Add Section Breaks:** Use section breaks to create different sections within your document, each with its own unique headers and footers.
37. **Use Word's "File > Save As" Feature (Advanced):**
- **Save as PDF:** You can save your Word document as a PDF file to preserve its formatting and ensure compatibility with different devices and platforms.
- **Save as Web Page:** You can save your Word document as a web page to share it online or create an online version of your document.
38. **Use Word's "Mail Merge" Feature (Advanced):**
- **Create Mail Merge:** Go to the "Mailings" tab and select "Start Mail Merge" > "Step-by-Step Mail Merge Wizard."
- **Choose Document Type:** Select the type of mail merge document you want to create.
- **Use Data Source:** Connect your mail merge document to a data source, such as a spreadsheet or database, to personalize your document for multiple recipients.
39. **Use Word's "Advanced Find and Replace" Feature (Advanced):**
- **Find and Replace Multiple Items:** You can use the "Find and Replace" feature to search and replace multiple items at once.
- **Use Wildcards:** You can use wildcards, such as "*" to represent any character or "?" for a single character, to create more complex search patterns.
40. **Use Word's "Customize Ribbon" Feature (Advanced):**
- **Add Commands to the Ribbon:** You can add frequently used commands to the Ribbon for easier access.
- **Customize Ribbon Layout:** You can customize the layout of the Ribbon and its tabs to match your workflow preferences.
41. **Use Word's "Quick Access Toolbar" Feature (Advanced):**
- **Add Commands to the Quick Access Toolbar:** You can add commonly used commands to the Quick Access Toolbar for quick access.
- **Customize Toolbar Layout:** You can customize the layout of the Quick Access Toolbar and its buttons.
42. **Use Word's "Keyboard Shortcuts" Feature (Advanced):**
- **Learn Keyboard Shortcuts:** You can use keyboard shortcuts to perform actions more quickly and efficiently.
- **Customize Shortcuts:** You can customize keyboard shortcuts to match your preferences.
43. **Use Word's "Macros" Feature (Advanced):**
- **Record Macros:** You can record a sequence of actions and save them as a macro to automate repetitive tasks.
- **Edit Macros:** You can edit macros in VBA (Visual Basic for Applications) to customize their functionality and add more advanced features.
44. **Use Word's "Form Fields" Feature (Advanced):**
- **Insert Form Fields:** You can insert form fields into your document to collect information from users.
- **Create Interactive Forms:** You can create interactive forms that allow users to fill in information, select options, and submit data.
45. **Use Word's "Data Validation" Feature (Advanced):**
- **Validate Data in Form Fields:** You can use data validation to ensure that users enter valid data into form fields.
- **Set Validation Rules:** You can set validation rules to specify the type of data allowed, the range of values, or other conditions.
46. **Use Word's "Conditional Formatting" Feature (Advanced):**
- **Apply Formatting Rules:** You can apply conditional formatting to change the appearance of text or cells based on certain conditions.
- **Set Formatting Conditions:** You can set formatting conditions based on cell values, dates, or other criteria.
47. **Use Word's "SmartArt" Feature (Advanced):**
- **Create SmartArt Graphics:** You can use SmartArt graphics to create visual representations of information, such as process diagrams, organizational charts, or lists.
- **Customize SmartArt Graphics:** You can customize the appearance of SmartArt graphics by changing their colors, shapes, and layouts.
48. **Use Word's "Table Styles" Feature (Advanced):**
- **Apply Table Styles:** You can apply table styles to quickly format the appearance of your tables.
- **Customize Table Styles:** You can customize table styles to create your own unique table designs.
49. **Use Word's "Themes" Feature (Advanced):**
- **Apply Themes:** You can apply themes to change the overall appearance of your document, including its colors, fonts, and effects.
- **Customize Themes:** You can customize themes to create your own unique document styles.
50. **Use Word's "Collaborate" Feature (Advanced):**
- **Share Documents:** You can share your Word documents with others and allow them to edit or review them.
- **Collaborate in Real Time:** You can collaborate on documents in real time with other users using features like co-authoring.
51. **Use Word's "Version Control" Feature (Advanced):**
- **Track Document Changes:** You can track changes made to a document over time to see who made which modifications.
- **Revert to Previous Versions:** You can revert to previous versions of a document if needed.
52. **Use Word's "Protect Document" Feature (Advanced):**
- **Restrict Editing:** You can restrict editing permissions for your document to prevent unauthorized changes.
- **Set Password Protection:** You can set a password to protect your document from unauthorized access.
53. **Use Word's "Save As" Feature (Advanced):**
- **Save as Other File Formats:** You can save your Word document in various file formats, such as .docx, .pdf, .rtf, or .html, to ensure compatibility with different applications and platforms.
- **Save as Template:** You can save your document as a template to use as a starting point for new documents.
54. **Use Word's "Print" Feature (Advanced):**
- **Print Options:** You can customize print options, such as the number of copies, the paper size, and the print range.
- **Print to PDF:** You can print your document directly to a PDF file.
55. **Use Word's "Accessibility" Features (Advanced):**
- **Make Document Accessible:** You can use Word's accessibility features to create documents that are easy to use for people with disabilities.
- **Add Alternative Text:** You can add alternative text to images and other objects to provide a description for screen readers.
56. **Use Word's "Insert Object" Feature (Advanced):**
- **Insert Objects from Other Applications:** You can insert objects, such as spreadsheets, presentations, or videos, from other applications into your Word document.
- **Link Objects:** You can link objects to their source files to ensure that changes made in the source file are reflected in the Word document.
57. **Use Word's "Field Codes" Feature (Advanced):**
- **Insert Field Codes:** You can insert field codes into your document to automatically update information, such as dates, times, or page numbers.
- **Format Field Codes:** You can format field codes to control their appearance and behavior.
58. **Use Word's "Building Blocks" Feature (Advanced):**
- **Insert Building Blocks:** You can insert building blocks, such as tables, lists, or headers, into your document to save time and effort.
- **Create Custom Building Blocks:** You can create your own custom building blocks to store frequently used content.
59. **Use Word's "Style Sets" Feature (Advanced):**
- **Apply Style Sets:** You can apply style sets to quickly format the appearance of your document using pre-defined styles.
- **Customize Style Sets:** You can customize style sets to create your own unique document styles.
60. **Use Word's "Document Inspector" Feature (Advanced):**
- **Check for Hidden Information:** You can use the Document Inspector to check for hidden information, such as personal data or metadata, that might be embedded in your document.
- **Remove Hidden Information:** You can remove hidden information to protect your privacy and ensure the security of your document.
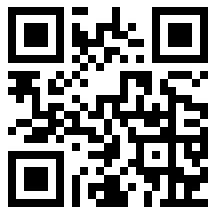
WeChat Mini Program
WeChat scan to experience
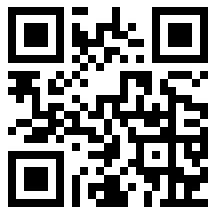
WeChat Official Account
WeChat scan to follow
commentt Back to the top

Post Comment Cancel Reply