Need to split a column of names into separate columns for first and last names in Excel? This guide will walk you through the process, using the powerful "Text to Columns" feature. Learn how to easily and efficiently split names in Excel for better data management and analysis.
1. **Select the column with names.** The "Text to Columns" feature works best on a single column.
2. **Go to the "Data" tab on the Excel ribbon.**
3. **Click on "Text to Columns".**
4. **In the "Text to Columns" wizard, select "Delimited".**
5. **Click "Next".**
6. **Check the box for "Space".** This assumes that first and last names are separated by a space. If your data uses a different delimiter (e.g., comma), select the appropriate delimiter.
7. **Click "Next".**
8. **Choose the destination for the separated data.** You can choose to place the data in new columns or overwrite the existing column.
9. **Click "Finish".** Your column of names will now be split into separate first and last name columns.
**Example:**
Imagine you have a column labeled "Full Name" with the following entries:
- John Doe
- Jane Smith
- David Lee
After using the "Text to Columns" feature, your data will be split into two columns:
| First Name | Last Name |
|---|---|
| John | Doe |
| Jane | Smith |
| David | Lee |
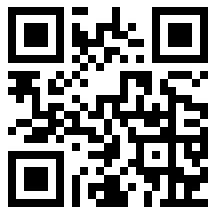
WeChat Mini Program
WeChat scan to experience
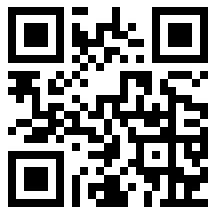
WeChat Official Account
WeChat scan to follow
commentt Back to the top

Post Comment Cancel Reply