Need to separate first and last names in your Google Sheets? This guide will walk you through a straightforward method to split names effectively. It's a common task when working with large datasets, and Google Sheets provides a simple solution.
1. **Use the "Split Text to Columns" Feature:** This built-in function in Google Sheets allows you to separate text based on a delimiter. Here's how to do it:
a. Select the column containing the names.
b. Go to "Data" > "Split text to columns."
c. In the "Separator" field, choose "Space" (this assumes your first and last names are separated by a space).
d. Click "Split."
2. **Employ the "LEFT" and "RIGHT" Functions:** This method is useful if you need to extract a specific number of characters from the beginning or end of the name. For example:
a. **First Name:** In a new column, use the formula "=LEFT(A1, FIND(" ", A1)-1)" to extract characters from the beginning of the name up to the first space. Replace "A1" with the cell containing the name.
b. **Last Name:** In another new column, use "=RIGHT(A1, LEN(A1)-FIND(" ", A1))" to extract characters from the end of the name, starting from the first space.
3. **Utilize the "REGEXEXTRACT" Function:** This advanced function allows you to extract text using regular expressions. It offers more flexibility for complex cases.
a. **First Name:** "=REGEXEXTRACT(A1, "^(.+?) ")
b. **Last Name:** "=REGEXEXTRACT(A1, " (.+)$")
4. **Additional Tips:**
a. If your names have multiple spaces, use the "TRIM" function to remove extra spaces before splitting.
b. For names with middle names, you can adjust the delimiter and formulas accordingly.
5. **Remember to Copy and Paste:** Once you have successfully separated the names, copy and paste the results to a new location or create new columns for the first and last names.
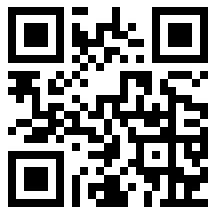
WeChat Mini Program
WeChat scan to experience
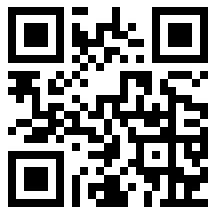
WeChat Official Account
WeChat scan to follow
commentt Back to the top

Post Comment Cancel Reply