Looking to separate first and last names in your Excel spreadsheet? It's a common task when dealing with data where names are combined into a single column. This guide will walk you through the simple steps using the powerful TEXTSPLIT function, making it a breeze to extract individual names.
1. **TEXTSPLIT Function:** The TEXTSPLIT function is designed to split text based on a delimiter. For separating first and last names, the delimiter is typically a space.
2. **Applying TEXTSPLIT:**
- Select the cell where you want to place the first name.
- Type the formula: `=TEXTSPLIT(A1," ", TRUE, TRUE)`
- Replace `A1` with the cell containing the combined name.
- `" "` is the delimiter, indicating a space.
- `TRUE` for both parameters ensures the function returns all parts of the split text.
3. **Extracting the Last Name:** Repeat the above process for extracting the last name. However, use `=TEXTSPLIT(A1," ", TRUE, FALSE)` to only get the second part of the split text.
4. **Applying to Multiple Cells:** To apply the formula to an entire column, select the cell containing the formula, click and drag the fill handle (small square at the bottom right corner of the selected cell) down to the last cell in your data.
5. **Result:** You will now have two separate columns, one containing the first names and the other containing the last names.
**Tips:**
- **Adjust the Delimiter:** If your names are separated by a different character, such as a comma, use that character instead of a space in the formula.
- **Trim Spaces:** If your names have leading or trailing spaces, consider using the TRIM function in conjunction with TEXTSPLIT to ensure clean data.
**Example:**
| Combined Name | First Name | Last Name |
|---|---|---|
| John Doe | John | Doe |
| Jane Smith | Jane | Smith |
| David Johnson | David | Johnson |
By following these steps, you can easily separate first and last names in Excel, making your data organized and ready for further analysis or manipulation.
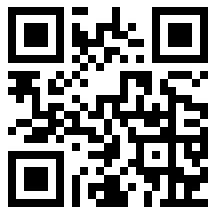
WeChat Mini Program
WeChat scan to experience
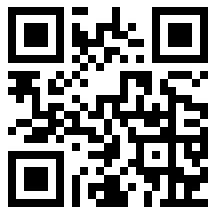
WeChat Official Account
WeChat scan to follow
commentt Back to the top

Post Comment Cancel Reply