Looking for a way to separate first and last names in Excel? This guide will walk you through the process of extracting first and last names from a single column using built-in Excel functions and formulas. Learn how to efficiently separate first names and last names for easier data management and analysis.
1. **Using the "Text to Columns" Feature**:
- Select the column containing the combined first and last names.
- Navigate to the "Data" tab and click on "Text to Columns."
- Choose "Delimited" as the delimiter type.
- Under "Delimiters", select the character used to separate first and last names (e.g., space, comma).
- Click "Next" and specify the destination column for the separated names.
- Click "Finish" to complete the process.
2. **Using the "LEFT", "RIGHT", and "FIND" Functions**:
- In a new column, enter the formula `=LEFT(A1, FIND(" ", A1)-1)` to extract the first name (replace "A1" with the cell containing the combined name).
- In another new column, enter the formula `=RIGHT(A1, LEN(A1)-FIND(" ", A1))` to extract the last name (replace "A1" with the cell containing the combined name).
- Drag these formulas down to apply them to the entire list of names.
3. **Using the "TRIM" Function**:
- If the names contain extra spaces, use the `TRIM` function to remove them.
- In a new column, enter the formula `=TRIM(A1)` (replace "A1" with the cell containing the combined name).
- Drag this formula down to apply it to the entire list.
4. **Using the "Flash Fill" Feature**:
- Select a few cells containing combined names.
- Manually type the first name and last name in the adjacent columns.
- Select the remaining cells and press "Ctrl+E" or "Cmd+E" (Mac) to utilize Flash Fill and automatically separate names based on your pattern.
5. **Using the "Power Query" Feature**:
- Select the column containing the names.
- Navigate to the "Data" tab and click "From Table/Range."
- Choose "Transform Data" in the "Power Query Editor" ribbon.
- Use the "Split Column" option under "Add Column" and select the delimiter (space, comma, etc.).
- Close and load the data to create a new table with separated first and last names.
6. **Using the "VBA Macro"**:
- Press "Alt+F11" to open the Visual Basic Editor (VBE).
- Insert a new module.
- Paste the following code:
```vba
Sub SeparateNames()
Dim ws As Worksheet
Dim i As Long, LastRow As Long
Dim First As String, Last As String
Set ws = ThisWorkbook.Sheets("Sheet1") ' Replace "Sheet1" with your sheet name
LastRow = ws.Cells(Rows.Count, "A").End(xlUp).Row
For i = 1 To LastRow
First = Split(ws.Cells(i, "A").Value, " ")(0) ' Assuming a space separates names
Last = Split(ws.Cells(i, "A").Value, " ")(1) ' Assuming a space separates names
ws.Cells(i, "B").Value = First
ws.Cells(i, "C").Value = Last
Next i
End Sub
```
- Modify the code to reflect your sheet name and data location.
- Run the macro to separate the names.
These are just a few methods for separating first and last names in Excel. The best method for you will depend on your specific data and preferences. Experiment with different techniques to find the most efficient solution for your needs.
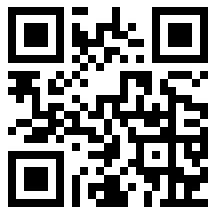
WeChat Mini Program
WeChat scan to experience
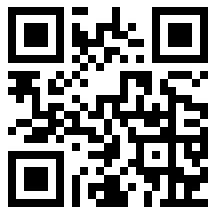
WeChat Official Account
WeChat scan to follow
commentt Back to the top

Post Comment Cancel Reply